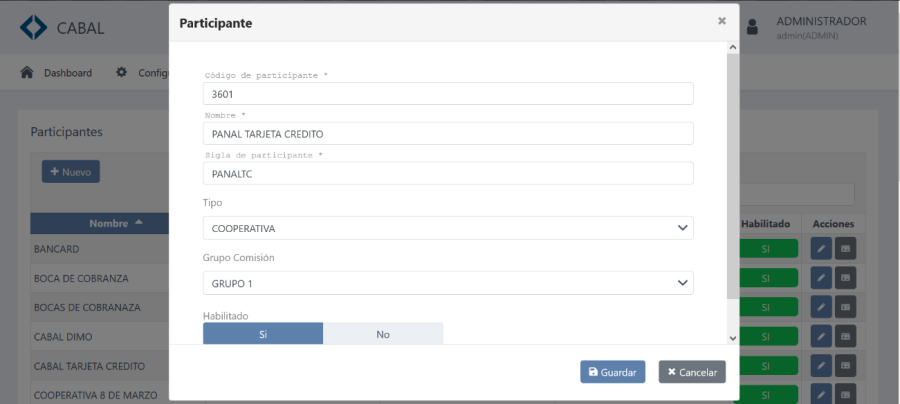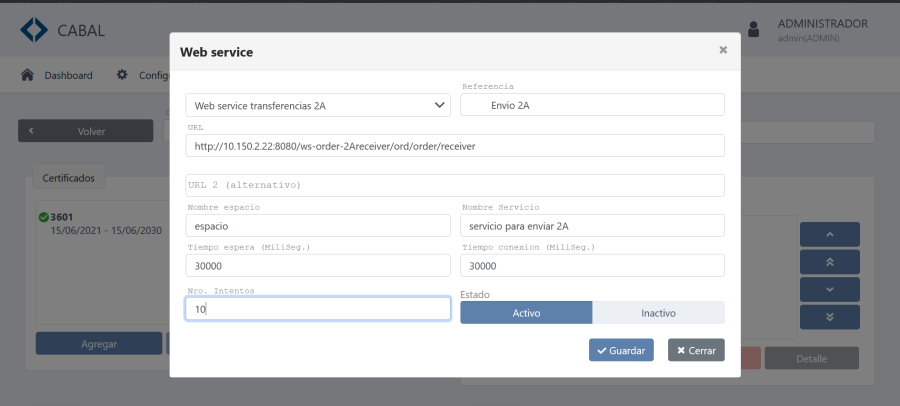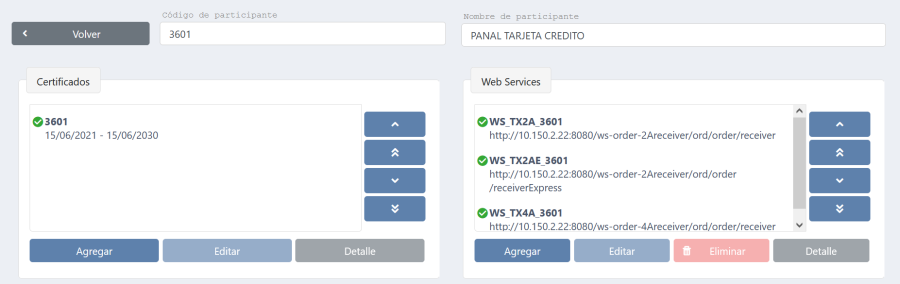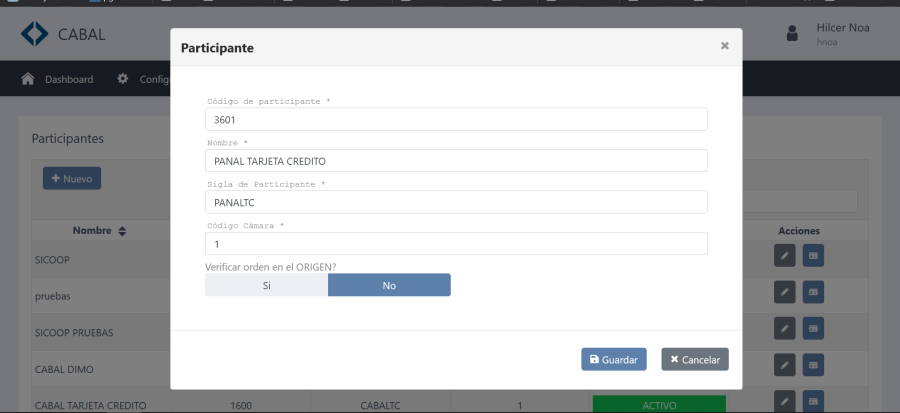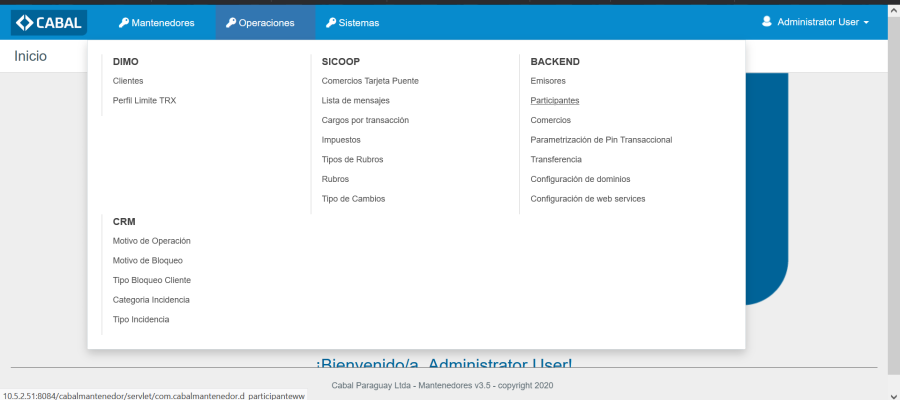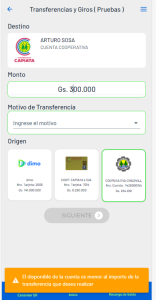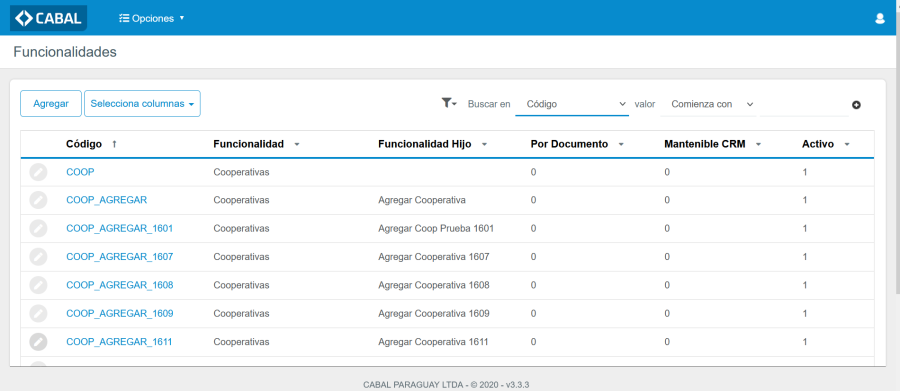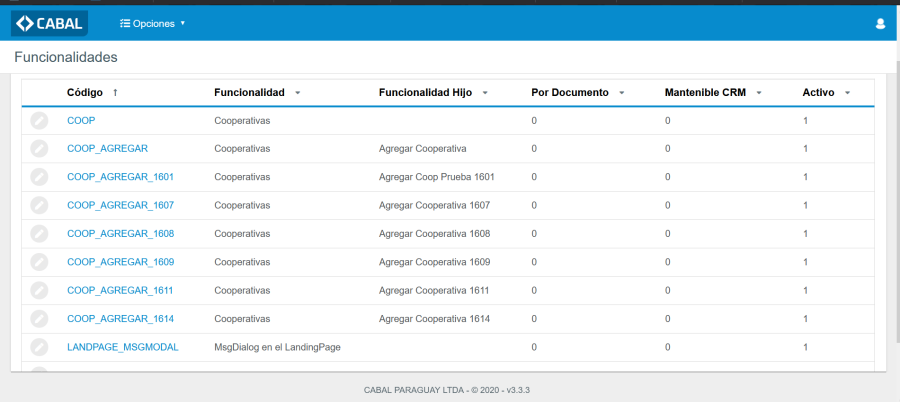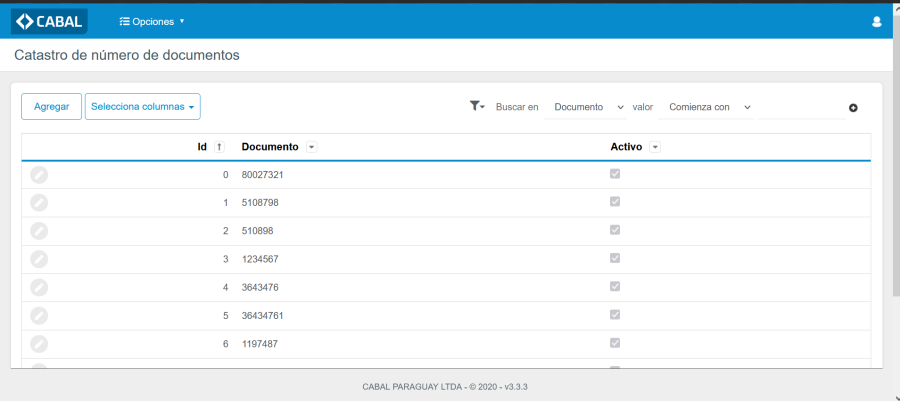Contenido
ALTA DE PARTICIPANTE
Creación de participante en el SICOOP SERVER
Alta al Participante
Configuración del Certificado
Configuración de Web Services
Configuración de Limites transaccionales
Creación de participante en el GW
Alta al Participante
Configuración del Certificado
Configuración de los Web Services
Creación de participante en DIMO
Dar de Alta el Participante
Configurar el código de participante de SICOOP
Configurar el código y las claves
Configuración del participante en las funcionalidades
Configurar la funcionalidad de acceso al participante
Configurar lista blanca de Usuarios (solo si es necesario)
Participante PANAL - Configuraciones Adicionales
ALTA DE PARTICIPANTE
Participante Ejemplo: PANAL
Creación de participante en el SICOOP SERVER
Alta al Participante
Accedemos a la web del SICOOP Server, en la sección de participantes creamos un participante nuevo con los datos correspondientes.
- El código asignado para el Participante, debe ser el mismo de los Ambientes de PreProducción y Testing.
- El Nombre del Participante, debe ser el mismo de los ambientes de PreProducción y Testing.
- La Sigla del Participante, también debe ser el mismo que los ambientes anteriores.
- El tipo se debe marcar como Cooperativa, por indicaciones de Tesabiz.
- Grupo Comisión también debe ser del grupo 1.
- Se debe marcar como habilitado o no, atendiendo la necesidad o el momento de dar el Alta.
Configuración del Certificado
- La fecha desde, debe ser anterior al dia que se da de alta.
- La fecha hasta, se pone un periodo mucho mayor para que no tengamos problemas a futuro con el Participante y el Sicoop.
- En la parte del certificado se debe ingresar el que se generó para el participante (caso Panal) o el que provea las Cooperativas.
Configuración de Web Services
Configuramos cada Web Services que se necesitan
- La creación de los Web Services y la información que contengan dentro de cada uno, debe ser igual a los que contengan los participantes ya dados de alta, ya que son configuraciones de uso interno del Sicoop.
Configuración de Limites transaccionales
- En esta sección se configura el tope transaccional, las transacciones que pasen este monto, serán rechazadas por el Sicoop.
Creación de participante en el GW
Alta al Participante
Accedemos a la web del GW, en la sección de participantes creamos un participante nuevo con los datos correspondientes.
- El código asignado para el Participante, debe ser el mismo de los Ambientes de PreProducción y Testing.
- El Nombre del Participante, debe ser el mismo de los ambientes de PreProducción y Testing.
- La Sigla del Participante, también debe ser el mismo que los ambientes anteriores.
- El código de cámara debe ser 1, por indicación de Tesabiz.
- Se debe marcar como habilitado o no, atendiendo la necesidad o el momento de dar el Alta.
Configuración del Certificado
- La fecha desde, debe ser anterior al dia que se da de alta.
- La fecha hasta, se pone un periodo mucho mayor para que no tengamos problemas a futuro con el Participante y el Sicoop.
- En la parte del certificado se debe ingresar el que se generó para el participante (caso Panal) o el que provea las Cooperativas.
Configuración de los Web Services
Para el Alta de Participantes Transaccionales son 4 Web Services que se tienen que configurar. Para el Alta de cooperativas son 18 Web Services.
- La configuración de los web services debe ser similar a los participantes que ya estan, lo único que debe cambiarse es la Ip y Puerto donde esta alojado el servicio del participante (la coop debe proveer esta información).
- La fecha desde, debe ser anterior al dia que se da de alta.
- La fecha hasta, se pone un periodo mucho mayor para que no tengamos problemas a futuro con el Participante y el Sicoop.
- En la parte del certificado se debe ingresar el que se generó para el participante (caso Panal) o el que provea las Cooperativas.
Creación de participante en DIMO
Dar de Alta el Participante
Acceder al Mantenedor 'Participantes' del ambiente donde se está dando el alta
Configurar el código de participante de SICOOP
En el campo 'Código Participante GW' se debe ingresar el código con el que se dio de Alta al participante en el GW y en el SICOOP.
- En el Campo Descripción, se debe cargar el nombre del Participante.
- Se debe incluir el código de Ceibo de ese participante.
- Es cabal (solo debe ser seleccionado si el participante funciona como CABAL).
- Es Panal (solo debe ser seleccionado si el participante funciona como PANAL).
- Es Cooperativa (debe ser marcado para los Participantes que son Cooperativas).
- Activo (Debe marcarse para que el Backend permita comunicarse con este participante).
- Código Participante GW, debe ingresar el Código con el que se le dio de alta en el GW y el SICOOP para el correcto funcionamiento.
- Código Bancard, se debe poner el Código que bancard asigna para el participante.
- Clave Pública y Clave Privada, se debe ingresar un código que Bancard genera. (debe ser el mismo de los asignados a los participantes, de esta manera Bancard recibe las transacciones como DIMO).
- Validación Disponible, Sirve para saber si el Front va a validar el disponible de las cuentas al momento de hacer una transacción (1=Activado, 0=No valida).
- Cantidad Intentos CRM, (descontinuado)
- Cantidad Intentos Participantes, en este campo se especifica el límite de veces que se le puede mostrar las preguntas de seguridad a un usuario, a la hora de vincular su cuenta cooperativa.
Configurar el código y las claves
El campo 'Código Bancard' debe ser provisto por Bancard, es para que el Participante reciba transferencias desde un Banco. Las Claves 'Públicas' y 'Privadas' también debe ser proveída por Bancard.
Configuración del participante en las funcionalidades
Acceder al Mantenedor de Funcionalidades del ambiente
Configurar la funcionalidad de acceso al participante
Configurar lista blanca de Usuarios (solo si es necesario)
Acceder al mantenedor de 'Catastro de número de documentos' del ambiente correspondiente y agregar los documentos.
PARTICIPANTE PANAL - Configuraciones Adicionales (Parametros Acceso Cabal / Mantenedores)
Acceso CABAL. Crear Comercios de GESTION PANAL
Desde el Acceso Cabal crear los comercios de Gestion PANAL con el RUC Panal RUC 80000958-4 y Pagador DIMO
- Comercio Puente: GESTION SICOOP/DIMO PANAL (Comercio Puente. RAMO 92.)
Este comercio será utilizado en el caso de que se apliquen cargos Transaccionales a PANAL
- Comercio Adelanto : GESTION EFEC SICOOP/DIMO PANAL (Comercio Adelanto EFECTIVO. Ramo 260.)
Plan Venta: 4 - RETIRO
Mantenedores. Opcion "Comercios Tarjeta Puente".
Configurar los comercios creados para el Participante PANAL
- Participante: 40
- Comercio de Gestion: (Comercio Puente Panal)
- Comercio Adel Vent: (Comercio Adelanto EFECTIVO Panal)
- Emisor Receptor Pago : 40
- Sucursal Recursor Pago: 1
Acceso CABAL. Crear Comercio GESTION TRANSFERENCIAS POR BANCARD
Crear Comercio para Transferencias a Bancos por Bancard desde TC PANAL. (Comercio Adelanto EFECTIVO. Ramo 260.)
Observaciones:
- El RAMO debe ser el Ramo de Adelanto en Efectivo 260
- Copiar los datos desde Cod Comercio Cabal configurado para el Participante 1602 de BANCARD
- Plan Venta: 4 - RETIRO
- Anotar el código de comercio creado, ya que lo utilizaremos mas adelante.
Acceso CABAL. Crear Comercios PAGO DE SERVICIOS PRONET/INFONET COBRANZAS (Ramo 93 y Pagador DIMO)
Crear Comercios para las transacciones que son realizadas en concepto de PAGO DE SERVICIOS con las TC Panal
- Crear Comercio Panal PRONET para Pago de Servicios de PRONET (Copiar datos desde Cod Comercio Cabal 9300002)
Obs: Anotar el código de comercio creado, ya que lo utilizaremos mas adelante. - Crear Comercio Panal INFONET COBRANZAS para Pago de Servicios INFONET COBRANZAS (Copiar datos desde Cod Comercio Cabal 9300003)
Obs: Anotar el código de comercio creado, ya que lo utilizaremos mas adelante.
Mantenedores. Opcion "Diccionario de Comercios".
El diccionario de Comercios es una nueva funcionalidad del Sistema que permite realizar una union o macheo entre un Comercio CABAL = Comercio PANAL
Esta funcionalidad será utilizada en las opciones de PAGO DE SERVICIOS y Compras QR, cuando se quiera transaccionar con un TC Panal. Esta funcionalidad buscará entonces el código de comercio PANAL equivalente al Comercio Cabal seleccionado y lo asignará para ser utilizado en la transaccion.
Este funcionamiento se debe a que una TC Panal no puede operar con un Comercio CABAL. Asi tambien un TC Cabal no puede operar en un comercio PANAL.
- Agregar Comercio Equivalente Pago SERVICIOS PRONET: 9300002 == (Cod. Comercio creado de PANAL PRONET)
- Agregar Comercio Equivalente Pago SERVICIOS PRONET: 9300003 == (Cod. Comercio creado PANAL INFONET COBRANZAS)
- Agregar Comercio Equivalente Transf GESTION TRANSFERENCIAS BANCARD
(Cod Comercio Adel configurado para el Participante 1602 de BANCARD) == (Cod. Comercio creado PANAL de GESTION TRANFERENCIAS POR BANCARD)